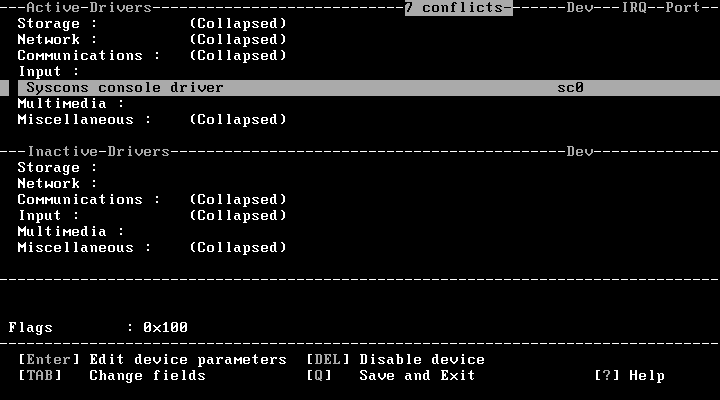
This chapter describes how to use the graphical installer to install agraphical desktop directly onto a hard drive or into a virtual machineusing virtualization software such asVirtualBox.
Verify that the USB keyboard is plugged in. Verify an Ethernet connection is in the “WAN” port that is connected to a DHCP server. Insert the USB install drive into the other USB port on the Vault. While powering up the Vault, press “F11” key and hold it down until it boots to the BIOS and you see the boot options screen. Select the USB drive to boot from. FreeBSD on the GPD Pocket. Support is good enough that I could boot and install without any real issues, but there was enough hardware support missing that I wanted to fix things before writing a blog post about it. Worse, touching the touch point caused the built in USB keyboard to die. A FreeBSD 11 Desktop How-to. Unlike Linux where everything including the kernel is a package, FreeBSD is developed in a single source tree and released on a set schedule – twice a year – as a complete operating system on top of which you can install third-party software. The Release Engineering page tracks the release history and schedule.
2.1. Download and Prepare to Install¶
TrueOS® uses a rolling release model rather than versioned releases.There are two primary options of TrueOS® install: STABLE and UNSTABLE:
- STABLE is synchronized with FreeBSD. This means users see lessexperimental work and generally have a smoother experience. However,users on STABLE typically wait longer for bugfixes and patchesto be available. While some TrueOS® development may be backported toSTABLE early, FreeBSD patches and port synchronization is done on asix-month schedule.
- UNSTABLE is the full leading edge of TrueOS and FreeBSD development.Patches are very frequent, but can incorporate experimental work fromTrueOS®, FreeBSD, and other Open Source projects and contributions.UNSTABLE is recommended for users who need the absolute latest workfrom FreeBSD or TrueOS® and are willing to tolerate breakage or lesssystem stability. It is also recommended for users who want to testand contribute patches to FreeBSD or TrueOS®.
Periodically, the SysAdm™Update Managerprovides patches to update the operating system. By default, users whoinstall STABLE receive updates from the STABLE track, and UNSTABLE usersfollow the UNSTABLE track. It is possible to switch update trackspost-installation. See the Updating TrueOS section forinstructions on switching update repositories.
Installation files can be downloaded from theTrueOS® website.
Figure 2.1.1 below shows the TrueOS® website,and how to download a STABLE or UNSTABLE version of TrueOS®. It alsoshows a drop down menu containing the different types of install filesavailable for download.
To install a graphical desktop, download the TrueOS® Desktop option.Then, depending on the file chosen, either burn it to a DVD mediaor write it to a removable USB device.
If installing a command-line only server is preferred, download andbegin installing the TrueOS® Server option.
Install files can end with a variety of extensions:
- .iso: If the file has an .iso extension, it should be burned toa DVD media.
- .img: If it has a img extension, it should be burned to a USBstick.
- .md5, .sha256, and .sig: Depending upon the current operatingsystem and its tools, use the value in any of these files todetermine the integrity of the download, as described inData Integrity Check.
- .torrent: If a torrent is available, a file with the same nameand a .torrent extension will be visible.
Refer to Burning the Installation Media for instructions on howto burn the downloaded file to bootable media.
2.1.1. Data Integrity Check¶
After downloading the desired file, it is a good idea to check the fileis exactly the same as the one on the TrueOS® download server. Whiledownloading, a portion of the file may get damaged or lost, making theinstallation file unusable. Each TrueOS® installation file has anassociated MD5 and SHA256 checksum. If a checksum of the downloadedfile matches, the download was successful. If a checksum does not match,try downloading the file again. In order to verify a checksum, use achecksum verification utility.
Note
Only one of the checksums needs to be verified. TheTrueOS website lists.MD5, SHA256, and .SIG files. TheTrueOS website has allfile types.
If using a Windows system, download and install a utility such asRaymond’s MD5 & SHA Checksum Utility.This utility can be used to simultaneously check the MD5, SHA-1,SHA-256, and SHA-512 checksums of any file. Once installed, launchthe program and use Browse, shown inFigure 2.1.2, to browse to the location of thedownloaded file.
Once the file is selected, click Open to calculate thechecksums. It may take a minute or so, depending upon the size of thedownloaded file.
On Linux and BSD systems, use the built-in md5 ormd5sum command line tool to display the MD5 checksum. In thisexample, the user types md5 to view the sum of a .imgfile located in the Downloads directory. Then, using thebuilt-in cat command line tool, the user compares the sum tothe contents of the related .md5 file:
To use the OpenPGP.sig file, use your preferred utility toverify the signature. The OpenPGP website hasnumerous recommendations for verification utilities.
2.1.2. Burning the Installation Media¶
Once the installation file is downloaded and its checksum verified, burnit to a media. The media you use depends upon the file downloaded:
- Files ending with
.isocan be burned to a DVD or used in aVirtual Machine (VM). - Files ending in
imgmust be burned to a USB stick.
To burn to a DVD, use either a burning utility packaged with theoperating system on the system with the burner or a separate burningapplication. Table 2.1.1 lists some freely availableburning utilities.
| Operating System | Utility |
|---|---|
| Windows | InfraRecorder utility |
| Windows | Disk Burner |
| Linux or *BSD | K3B |
| Linux or *BSD | Brasero |
| FreeBSD/PC-BSD/TrueOS | growisofs |
| Mac OS X | Disk Utility |
2.1.3. Writing to a USB Device¶
There are a few requirements to write the img file to a USBdevice:
- A utility capable of writing the image to a USB media; the availableutilities depend on the installed operating system.
- A USB thumb drive or hard drive large enough to hold the image.
Warning
If there is a card reader on the system or the USB drive isconnected using a USB dongle, device enumeration may be affected. Forexample, with the USB card reader dongle as the destination, thedevice name could be /dev/da1 instead of /dev/da0.
To write the .img file to a flash card or removable USB drive ona BSD or Linux system, use the dd command line utility. On aFreeBSD system, the superuser can use this command to write the file tothe first plugged in USB device:
When using the dd command:
- if= designates the input file to be written.
- of= refers to the output file (the device name of the flash cardor removable USB drive). Increment the number in the name if it is notthe first USB device.
- bs= refers to the block size.
Note
On Linux, type mount with the USB stick inserted tosee two or more device nodes corresponding to the USB stick. Forexample, /dev/sdc and /dev/sdc1, where/dev/sdc1 corresponds to the primary partition of the USBstick. Before using dd, ensure the USB stick is unmounted.Then, remember to use /dev/sdc (the device node without thenumber) as the option for the output file of=. Once ddcompletes, the USB stick may not be mountable on Linux as it has verylimited support for UFS (BSD filesystem created on the USB stick).
To burn the image file on a Windows system, usewin32-image-writer.When downloading win32-image-writer, download the latest versionending in -binary.zip and use a utility such as Windows Exploreror 7zip to unzip the executable.
Launch win32-image-writer.exe to start the Win32 Disk Imagerutility, shown in Figure 2.1.3. Use browseto browse to the location of the .img file. Insert a USB thumbdrive and select its drive letter (in this example, drive D). ClickWrite and the image will be written to the USB thumb drive.
To burn the .img file on Mac OS X, insert a USB stick and openTerminal. Run diskutil list to discover the device name ofthe USB disk, unmount the USB disk, then use dd to write theimage to the raw disk (rdisk). In this example, an 8 GB USBstick has a device name of /dev/disk1 and a raw device name of/dev/rdisk1:
2.2. TrueOS® Installation¶
To begin the TrueOS® installation, insert the prepared boot media andboot the system. If the computer boots into an existing operatingsystem instead of the installer, reboot and check the computer’s BIOSprogram to ensure the drive containing the installation media is listedfirst in the boot order. Save any BIOS changes and reboot.
Once the system boots it displays the menu shown inFigure 2.2.1. Press Enter or simply wait a fewmoments and this menu automatically prompts the system to continuebooting.
Note
See BSD Boot Loader for a detailed description of thismenu.
If a key other than Enter is pressed, this screen pausesto provide additional time to review the options. If this screen is notpaused, it automatically boots into the Boot Multi Useroption, displaying the first graphical installer screen, shown in theLanguage install section.
The rest of this chapter describes the screens of the graphicalinstaller. If any problems arise with booting into the graphicalinstaller, please refer to theInstallation Troubleshooting section ofthis handbook.
2.3. Language¶
The first graphical installer screen, seen inFigure 2.3.1, indicates the installer successfullyloaded and is ready to present its options.
On the bottom-left side of the screen are several icons and buttons tohelp with the installation, explained in Table 2.3.1:
| Icon | Function |
|---|---|
| System with wrench | Access hardware compatibility informationto quickly determine if the system’svideo card, Ethernet card, wirelessdevice, and sound card are compatiblewith TrueOS®. |
| Light Bulb | Read a screen’s Help text. |
| Keyboard | Use the onscreen keyboard. |
| “L” key and U.S. Flag | Switch between the US keyboard layout anda user selected layout. |
| Blue and White Orb | Opens the Network Manager in order toconfigure system networking during theinstallation process. |
| Command Prompt Window | Access the emergency shell described inUsing the System Utilities Menu. |
| Abort | Cancel the installation. |
| Next | Navigate to the next or previous screen. |
Hover over an icon to view its description in the tip bar at thebottom of the screen.
Note
The default keyboard layout can be changed at this point,during the post-installation Choose a Language screen, whenLogging In, or during an active session using the includedfcitx utility.
There is also an option to Load config from USB. If theconfiguration from a previous installation has been saved, it can beloaded at this time from a FAT formatted USB stick.
By default, TrueOS® menus display in English, unless another languageis selected in the drop-down menu in this screen. The menus in TrueOS®are being continuously translated to other languages. To view theavailability of a specific language, navigate to theTrueOS® Translation Site. A language mayshow less than 100% translation, indicating not all of the menus aretranslated. Any untranslated menus are displayed in English. Refer toTranslation to assist in translating the graphical menus.
Note
Small screens may not display the entire installer window,resulting in buttons at the bottom of the window being hidden andinaccessible. In this situation, either press Alt whiledragging the window with the mouse or press Alt+N to selectthe next button of the window.
When finished reviewing this screen, click Next to move onto the next installation screen.
2.4. System Selection¶
The System Selection screen installs a graphical desktop ora console-based server operating system, as seen inFigure 2.4.1. It also can be used forRestore from Life Preserver backup. This chapter concentrates on adesktop installation. Refer to the Server Installationinstructions for installing a command-line only server.
By default, TrueOS Desktop (graphical interface) isselected. The Lumina® Desktop is installed with TrueOS, butadditional software can be installed later usingAppCafe.
To install the desktop, click Next.
Note
When installing to an existing PC-BSD® or TrueOS® system, apop-up window asks to install to the existing pool withoutreformatting it. Press OK to keep the existing pool.Clicking Cancel formats the existing pool and all ofits data. Refer to the Upgrading from PC-BSD® 10.x to TrueOS®section for more information about this option.
2.5. Optional Packages¶
By default, TrueOS® loads only two graphics drivers during theinstallation: VESA (for MBR) and SCFB (for UEFI). TrueOS® providesthe option to further choose your graphics driver as part of theFigure 2.5.1 screen.
When installing TrueOS®, it detects the onboard graphics solution anddisplays a list of drivers you can use for TrueOS®. Additionally,VirtualBox is automatically detected, populating the list withVirtual Environment Drivers.
Expand the desired list of drivers and choose one which is compatiblewith your hardware, then click Next to continue.
2.6. Disk Selection¶
The Disk Selection screen, seen in Figure 2.6.1,summarizes the default disk configuration.
Warning
By default, TrueOS® assumes the user wants to installon the entire first disk. When installing TrueOS® as the onlyoperating system on the computer, click Next to start theinstallation. However, if this is not intended, review the restof this section to determine how to layout the disk. If TrueOS® isto be booted with another operating system, please review the sectionon Dual Booting.
To select the disk or partition to install TrueOS®, clickCustomize Disk Settings to start the TrueOS® Disk Wizard,shown in Figure 2.6.2.
The wizard provides two modes of operation:
- Basic: (default) Select this mode if to specify the installationpartition or disk.
- Advanced: Select this mode to specify the installation partitionor disk, use MBR partitioning, change the default ZFS pool name, forcethe block size used by ZFS, configure a multi-disk installation, add alog or cache device, encrypt the disk, or specify the filesystemlayout.
Warning
Regardless of the selected mode, once the disk wizardcompletes and Next is chosen at the Disk Selectionscreen, a pop-up window asks to start the installation. Be sure toreview the Summary area before clicking Yes andstarting the installation. The Disk Selection screen is thevery last chance to ensure the system is correctly configured.After clicking Yes, the selected hard drive orpartition is formatted, losing any existing data.
Once finished configuring the disk, you can save your choices forlater use. Insert a FAT32 or MSDOSFS formatted USB stick and clickSave Config to USB.
2.6.1. Basic Mode¶
Select Basic and the wizard displays the screen shownin Figure 2.6.3.
The first hard disk is typically selected. To install on a differentdisk, use the Disk drop-down menu to select the installdisk.
By default, the entirety of the selected disk is formatted. If the diskis divided into partitions or there is an area of free space, use thePartition drop-down menu to choose the desired partition.
Note
TrueOS® only installs into a primary MBR partition, a GPTpartition, or an area of free space. TrueOS® cannot install intoa secondary or an extended partition. To create an area of freespace for installation, refer to Creating Free Space.
For EFI/UEFI systems, you can choose to Install rEFInd.The rEFInd boot manager isused to provide a menu of boot options to the user when the computerboots. It is required by TrueOS® when Dual Booting.
Note
rEFInd is a boot manager which functions separately from theFreeBSD bootloader.
Once the disk and partition are selected, click Next toview a Summary screen to review your choices. To make additionalchanges, press Back to return to a previous screen.Otherwise, click Finish to leave the wizard. ClickNext then Yes to start the installation.
2.6.2. Advanced Mode¶
After selecting advanced mode, the wizard displays the screen shown inFigure 2.6.4.
This screen has several options:
- Disk: Choose the install disk.
- Partition: Select the desired partition or area of free space.
Note
TrueOS® onlys install into a primary MBR partition, a GPTpartition, or an area of free space. TrueOS® cannot install intoa secondary or an extended partition. To create an area of freespace for installation, refer to Creating Free Space.
- Partition Scheme: The defaultGPT (Best for new hardware) is a partition table layoutsupporting larger partition sizes than the traditionalMBR (Legacy) layout. If the installation disk orpartition is larger than 2 TB, the GPT option must be selected.Since some older motherboards do not support GPT, if the installationfails, try again with MBR (Legacy) selected. When indoubt, use the default selection.
Note
The Partition Scheme section does not appear if apartition other than Use entire disk is chosen in thePartition drop-down menu.
- ZFS pool name: To use a pool name other than tank (default),check this box and type the name of the pool in the text window.Root is reserved and can not be used as a pool name.
- Force ZFS 4k block size: This option is only used if the disksupports 4k, even though the disk may lie and report its size as512b. Use with caution as it may cause the installation to fail.
- Install rEFInd: For EFI/UEFI systems, you can choose toInstall rEFInd. TherEFInd boot manager is used toprovide a menu of boot options to the user when the computer boots. Itis required by TrueOS® when Dual Booting.
After making any selections, click Next to access the ZFSconfiguration screens. The rest of this section provides a ZFS overviewand then demonstrates how to customize the ZFS layout.
2.6.2.1. ZFS Layout¶
In Advanced Mode, the disk setup wizard allows configuringthe ZFS layout. The initial ZFS configuration screen is seen inFigure 2.6.5.
If the system contains multiple drives to be used to create a ZFS mirroror RAIDZ*, check Add additional disks to storage pool, whichenables this screen. Any available disks are listed in the box below theZFS Virtual Device Mode drop-down menu. Select the desiredlevel of redundancy from the ZFS Virtual Device Modedrop-down menu, then check the box for each disk to add to theconfiguration.
Note
The TrueOS® installer requires entire disks (not partitions)when adding more disks to the pool.
While ZFS allows using disks of different sizes, this is discouraged asit decreases storage capacity and ZFS performance.
The TrueOS® installer supports multiple ZFS configurations:
- mirror: Requires a minimum of 2 disks.
- RAIDZ1: Requires a minimum of 3 disks. For best performance,a maximum of 9 disks is recommended.
- RAIDZ2: Requires a minimum of 4 disks. For best performance, amaximum of 10 disks is recommended.
- RAIDZ3: Requires a minimum of 5 disks. For best performance, amaximum of 11 disks is recommended.
- stripe: Requires a minimum of 2 disks.
Danger
A stripe does NOT provide ANY redundancy. If any disk failsin a stripe, all data in the pool is lost!

The installer does not allow a configuration choice in which the systemdoes not meet the required number of disks. When selecting aconfiguration, a message indicates how many more disks are required.
When finished, click Next to choose cache and log devices,shown in Figure 2.6.6.
This screen can be used to specify an SSD as an L2ARC read cache or as asecondary log device (ZIL). Any available devices are listed in theboxes in this screen.
Note
A separate SSD is needed for each type of device.
Refer to the descriptions for ZIL and L2ARC in the ZFS Overviewto determine if the system would benefit from any of these devicesbefore adding them in this screen. When finished, click Nextto move to the encryption options, shown inFigure 2.6.7.
This screen can be used to configure full-disk encryption. This ismeant to protect the data on the disks should the system itself belost or stolen. This type of encryption prevents the data on the disksfrom being available during bootup unless the correct passphrase istyped at the bootup screen. Once the passphrase is accepted, the datais unencrypted and can easily be read from disk.
To configure full-disk encryption, checkEncrypt disk with GELI. This option will be greyed out ifGPT (Best for new hardware) is not selected as GELI does notsupport MBR partitioning. If needed, use Back to go back tothe Advanced Mode screen and selectGPT (Best for new hardware). Once that box is checked, inputa strong passphrase twice into the Password fields. It isrecommended to create a long and memorable password, but somethingdifficult to guess.
Danger
This passphrase is required to decrypt the disks. If thepassphrase is lost or forgotten, all access will be lost to theencrypted data!
When finished, click Next to move to the mount point screenshown in Figure 2.6.8.
Regardless of how many disks are selected for the ZFS configuration, thedefault layout is the same. ZFS does not require separate partitions for/usr, /tmp, or /var. Instead, create one ZFSpartition (pool) and specify a mount for each dataset. A /bootpartition is not mandatory with ZFS as the TrueOS® installer puts a64k partition at the beginning of the drive.
Warning
Do not remove any of the default mount points. These areall used by TrueOS®.
Use Add to add additional mount points. The system will askfor the name of the mount point as size is not limited at creation time.Instead, the data on any mount point can continue to grow as long asspace remains within the ZFS pool.
To set the swap size, click Swap Size. This prompts you toenter a size in MB. If a RAIDZ* or mirror exists, a swap partitionof the specified size is created on each disk and mirrored between thedrives. For example, if a 2048 MB swap size is specified, a 2 GB swappartition is created on all the specified disks, but the total swapsize is 2GB because of redundancy.
Right-click any mount point to toggle between enabling or disabling manyZFS properties:
- atime: When set to on, controls whether the accesstime for files is updated when they are read. When set tooff, this property avoids producing write traffic whenreading files. This can result in significant performance gains,though it may confuse mailers and other utilities.
- canmount: If set to off, the filesystem isunmountable.
- casesensitivity: The default is sensitive, as UNIXfilesystems use case-sensitive file names. For example, “kris” isdifferent from “Kris”. To tell the dataset to ignore case, selectinsensitive.
- checksum: Automatically verifies the integrity of the datastored on disks. Turning this property off is highlydiscouraged.
- compression: If set to on, automatically compressesstored data to conserve disk space.
- exec: If set to off, processes can not be executedfrom within this filesystem.
- setuid: If set to on, the set-UID bit is respected.
After clicking Next, the wizard shows a summary of theselections. To make further changes, use Back to return toa previous screen. Otherwise, click Finish to leave thewizard and return to the Disk Selection screen.
2.7. Installation Progress¶
Once Yes is selected to start the installation, a progressscreen, seen in Figure 2.7.1, updates the user onthe installation progress.
How long the installation takes depends upon the speed of the hardwareand the installation type selected. A typical installation takes between5 and 15 minutes.
2.8. Installation Finished¶
The Installation Finished screen, shown inFigure 2.8.1, appears once the installation iscomplete.
Click Finish to complete the TrueOS® installation. Thesystem immediately begins the reboot process. Once the system isfully shut down, remove the installation media to ensure the systemboots from the freshly installed local drive.
IDM 6.32 Crack Build 5 Full Serial Number [Universal] Patch 2019 IDM 6.32 Crack Build 5 is a tremendous program that is only perfect source being used for video and music downloading. It provides the help for downloading videos of all formats MP3, MP4, MOV, AVI, DVD, MPEG, MKV and some other popular formats with HD and 4K best quality results. IDM Crack V6.32 Build 5 With Patch Latest [FIXED Bug] idm crack is popularly referred to as IDM. It makes the speed of downloading any file to increase at the rate of 5 times the normal speed. It is a tool that can make users pause, resume, and also schedule downloads. IDM 6.31 Crack Build 1 Keygen 2018 Full Version Free Download IDM 6.31 Crack 2018 Keygen Full Version is the well known dependable utility with anodyne complex downloading expertise to hasten downloads for users by an intellectual download logic accelerator, resumes. Idm 6 11 build 7 crack serial numbers. IDM 6.23 Crack Build 11 Serial Number + Patch Full Download IDM 6.23 Crack Build 11 Full is a software which increases your downloads speed up to 5 times as compared to other managers, By this downloads can be scheduled and resumed whatever you want to choose. IDM Serial Number crack full download is here. Click here to add top navigation. IDM 6.30 Build 7 Crack & Patch + Setup – Fake Serial Number Fixed [] Reply. Mrok says: July 15, 2018 at 2:11 pm. There’s no crack so? ZDAuthor says.
2.9. Booting Into TrueOS®¶
After installation, TrueOS® reboots and displays a boot menu. Thefirst menu displayed depends on whether or not rEFInd is installed orthe user customized the boot loader during the installation.
2.9.1. rEFInd Boot Manager¶
For EFI or UEFI systems, the user can choose to install rEFInd. This isa boot manager that is useful when Dual Booting.Figure 2.9.1 shows the initial rEFInd screen.
rEFInd displays any installed operating systems, booting into thedefault choice after a few seconds. Press any key other thanEnter to pause automatic booting, then use the arrow keys toselect the desired operating system. Press Enter to continuebooting.
There are a number of options in rEFInd aside from choosing anoperating system:
- About rEFInd: This option displays the version and copyrights ofrEFInd. It also shows the EFI Revision, Platform, Firmware, andScreen Output.
- Shut Down Computer
- Reboot Computer
- Reboot to Computer Setup Utility: Not recommended for use withTrueOS®.
Additional boot options for an operating system are available byhighlighting the OS and pressing F2 or Insert.
Once TrueOS® is chosen in rEFInd, the next boot screen displays.
2.9.2. BSD Boot Loader¶
A system with a default or “BSD” install option for the boot loaderloads the boot menu seen in Figure 2.9.2.
Note
This menu is modified from the one seen when booting intothe installer. While the options are the same,they are rearranged slightly to prevent confusion and unnecessaryclutter.
This menu provides several options. Pause this menu by pressing any keyexcept for Enter. To select an option, press either the boldednumber or key for that option. Once any selections are made, pressEnter to boot using the specified options.
- 1. Boot TrueOS [Enter]: This is the default option forbooting TrueOS®. The system automatically uses this option eitherafter pausing for a moment or if
Enteris pressed while theboot menu is displayed. - 2. Configure Boot Options: Press either
2oroto see the boot options screen, shown inFigure 2.9.3. To change an option, press either thebolded number or key for the option to toggle through its availablesettings. When finished, press either1orBackspacetoreturn to the TrueOS® boot menu. - 3. Select Boot Environment: In TrueOS®, boot environmentsare automatically created when the system updates. They can also bemanually created using theBoot Environment Manager. Thisallows the system to boot to the point of time before an updateoccurred and can be used to recover from a failed update. Press either
3oreto view the available boot environments.
Tip
The first time the system boots, no additional environments areavailable. This menu populates as boot environments are created.
Several boot options are available in the Boot Options Menu:
- 3. Boot Single User: Advanced users can select this optionto fix critical system failures.
- 4. Verbose: Select this option to see more detailedmessages during the boot process. This can be useful whentroubleshooting a piece of hardware.
- 5. Kernel: This option indicates how many kernels areavailable. Press either
5orkto toggle betweenavailable kernels. This option is available to the user if they havecreated a custom kernel, but wish to have akernel.oldbootoption available in case the custom primary kernel fails. - 6. Escape to loader prompt: Advanced users can select thisoption to perform advanced operations, such as loading kernel modules.
2.9.3. Encrypted Disks¶
If Encrypt disk with GELI was selected during installation,physical access to the TrueOS® system when it boots is required. As thesystem starts to boot, it displays a message similar to the one shown inFigure 2.9.4.
The boot process will wait for the password created in the installationscreen shown in Configure Encryption. If the correctpassword is typed, the system calculates the GELI encryption key thencontinues to boot.
2.10. Display Detection¶
When booting for the first time, TrueOS® shows aDisplay Settings screen, reproduced inFigure 2.10.1.
Use this screen to view the detected video card and choose a graphicsdriver from the expanding menu. TrueOS® also suggests a driver.
The vesa driver always works but provides sub-optimalperformance. Click on the drop-down menu to select the driver mostclosely matching your video card name.
When finished, click Apply for the settings to be tested. Ifanything goes wrong during testing, the system returns to theDisplay Settings screen in order for the user to selectanother driver. Once satisfied with the settings, click Yeswhen prompted to accept them.
Note
The Advanced tab is disabled and scheduled forremoval.
2.11. Choose a Language¶
Figure 2.11.1 shows the language selection screen.
This allows for the selection of the language used to access theinstalled system. It also contains three icons from the installerscreens to enable:
- Light Bulb: Reading the screen’s Help text.
- Keyboard: Use the onscreen keyboard.
- Key with US and Brazilian Flag: Choose a different keyboard layoutother than the default US style.
Once the selection is made, click Next to move to the nextconfiguration screen.
2.12. Time Zone Selection¶
The timezone select screen, shown in Figure 2.12.1,allows selection of the timezone and configuring the system’s host anddomain names.
Use the drop-down menu to select the city closest to the system’slocation. If the system is connected to the Internet, the installerautomatically attempts to detect the correct timezone.
If the system is dual booting and the other operating system expects theBIOS to use UTC, also check Set BIOS to UTC time.
A default system hostname is created. Change the name by typing thedesired hostname in the System Hostname field. If thecomputer is a member of a DNS domain, the Domain Name isalso an option.
When finished, click Next to proceed to the next screen.
2.13. Set the Root Password¶
This screen, seen in Figure 2.13.1, requires settingthe root (administrative) password.
The password must be a minimum of 4 characters and typed twice toconfirm the password. Try to create a complex, but memorable password,as this is used whenever the system indicates administrative access isrequired. Click Next when finished.
2.14. Create a User¶
This screen is used to create the primary user account used to login tothe system.
Figure 2.14.1 shows the configuration screen used tocreate the initial user account.
The User Details tab is used to create a login user. Thisscreen requires completing several fields:
- Name: This value displays in the login screen. It can be theuser’s full name and can contain both capital letters and spaces.
- Username: This is the name used when logging in. It can notcontain spaces and is case sensitive (e.g. Kris is a differentusername from kris).
- Password: This is the password to use when logging in. It mustbe typed twice for confirmation.
- Specify UID: By default, the user is assigned the next availableUser ID (UID). If a specific UID is required, it can be set here. AUID can not be set lower than 1001, and a UID already in use byanother account is also unavailable.
TrueOS® provides the ability to use a removable device, such as a USBstick, as the user’s encrypted home directory. This is useful in amulti-user or multi-computer environment, as it provides the user withsecure access to their encrypted files. When a user initializesPersonaCrypt with their account, theirusername only appears in the login menu if the removable mediaassociated with that TrueOS® system is inserted. They must input thepassword associated with the removable device in order to log in.
When a user is configured to use a PersonaCrypt device, that user cannotlog in using an unencrypted session on the same system. In other words,the PersonaCrypt username is reserved only for PersonaCrypt use. Ifnecessary to login to both encrypted and unencrypted sessions on thesame system, create two different user accounts; one for each type ofsession.
Usb Keyboard Amazon
Note
Encryption is also possible without requiring removabledevices using PEFS. Refer to the SysAdm™ handbook section onPEFS Encryption for more detailed instructions toinitialize a user with PEFS.
Figure 2.14.2 shows the PersonaCrypt tab.This is used to initialize PersonaCrypt for the user.
Check Initialize PersonaCrypt Device, insert a removablemedia device large enough to hold a user’s home directory, then clickSelect.
Warning
Ensure there are no desired files on the removable media.Initializing the media for PersonaCrypt formats the device with ZFSand then encrypts it with GELI, deleting any existing data.
Input and repeat the Device Password to associate with thedevice. A pop-up window indicates the current contents of the devicewill be wiped. Click Yes to initialize the device.
To share the computer with other users, create additional login andPersonaCrypt accounts using the SysAdm™User Manager. After creating at least oneuser, click Next to continue.
2.15. Configure Audio Output¶
Figure 2.15.1 shows the Audio Output screen, where youcan choose the output device and test it.
Click the Output Device drop-down menu to select thedesired sound device. Click Test to verify the setting. Ifthe device works, a test sound plays. The Testing Volumeslider is also used to set the default system volume level.
All these settings can be viewed and edited at any time using theinstructions in Sound Mixer Tray.
2.16. Connect to a Wireless Network¶
Note
The network card must be supported by FreeBSD. Refer toSupported Hardware for links to FreeBSD support and a list ofknown issues with different hardware.
If the system has an active wireless interface, a screen similar toFigure 2.16.1 indicates which wireless networks areautomatically detected. Available networks are ordered by signalstrength.
To set the default wireless connection, click the desired network in theAvailable Wireless Networks area. If the network requires apassword, a window appears requesting the password and indicating thesecurity type used by the desired network. If the desired network is notvisible in the Available Wireless Networks area, clickRescan. If unable to connect or to configure the connectionlater, refer to Network Manager for more detailed instructions.
2.17. Enable Optional Services¶
Figure 2.17.1 shows a few optional system services youcan toggle.
Check Disable IPV6 (Requires Reboot) to reconfigure thesystem to only support IPv4 addresses. By default, the system supportsboth IPv4 and IPv6, and IPv6 is preferred over IPv4.
Tip
Altering this setting does not take affect until the nextsystem reboot.
Enable Intel HDA polling enables the audio driver pollingmode. It is used in TrueOS® to support additional Intel audio devicesthat would not function without polling. However, it is recommended tonot enable unless you are having extensive audio device issues, oryour Intel device requires polling mode enabled. See theFreeBSD Manual Pagefor more details.
Enable Realtek Wireless activates the Realtek wirelessnetworking drivers.
If Enable SSH is checked, the SSH service both startsimmediately and is configured to start on system boot. This option alsocreates the firewall rules needed to allow incoming SSH connections tothe TrueOS® system.
Danger
Do not check this box if SSH connections to the systemare undesired.
Enable Verbose Boot is the same option as in Boot Options Menu.Select this option to see more detailed messages during the bootprocess. This can be useful when troubleshooting a piece of hardware.
When finished choosing optional services, click Next. Thescreen in Figure 2.17.2 indicates the post-installationsetup is complete. Click Finish to access the login menu.
2.18. Logging In¶
Once finished setting up the system, the PCDM (PC-BSD® Display Manager)graphical login screen displays. An example is seen inFigure 2.18.1.
The hostname of the system is displayed at the top of the login window.In this example, it is trueos-5026. This login screen has severalconfiguration options:
- User: Upon first login, the created username (fromCreate a User) is the only available login user. If additionalusers are created using the SysAdm™User Manager, they are added to thedrop-down menu for more login choices. PCDM does not allow logging inas the root user. Instead, whenever a utility requiresadministrative access, TrueOS® asks for the password of the loginaccount.
- Password: Input the password associated with the selected user.
- Desktop: If any additional desktops are installed usingAppCafe, use the drop-down menu to select thedesktop to log into.
Freebsd Usb Image
Note
If a PersonaCrypt user is active, insert the PersonaCryptdevice in order to log in. As seen in Figure 2.18.2,this adds an extra field to the login screen so the passwordassociated with the PersonaCrypt device can be typed.
The toolbar across the bottom of the screen allows several options to beselected on a per-login basis:
- Locale: If the localization was not set during installation, orneeds to be changed, click this icon to set the locale for this loginsession.
- Keyboard Layout: Click this icon to change the keyboard layoutfor this login session. This opens the window seen inFigure 2.18.3.
Fig. 2.18.3 Keyboard Settings
Click the Keyboard model drop-down menu to select the typeof keyboard.
Note
Usb Keyboard Office Max
The default model of Generic 104-key PC doesnot support special keys such as multimedia or Windows keys.Choose another model to enable support for hot keys.
This screen also allows selection of the Key Layout andVariant. After making any selections, test them by typingsome text into the you may type into the space below…field.
Tip
It is possible to change keyboard layouts during an activedesktop session using the included fcitx utility
Mount Usb Freebsd
- Restart/Shut Down: To restart or shutdown the system withoutlogging in, click the Power Button icon in thelower-right corner of the screen. This icon also allows you toChange DPI, Refresh PCDM, andChange Video Driver.
Once any selections are made, input the password associated with theselected user and press Enter or click the blue arrowto login.